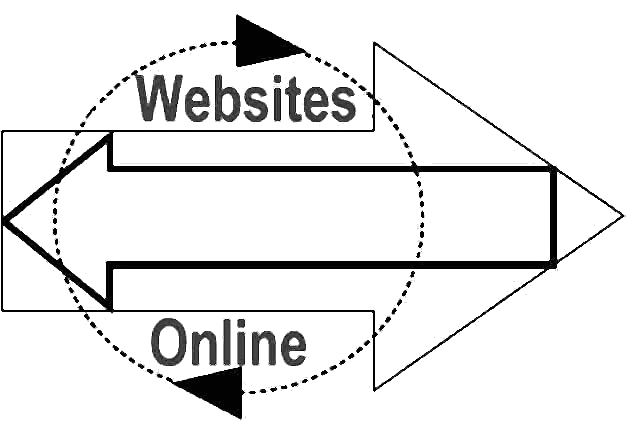|


Corporate Plan and higher virtual domain accounts include the use of the popular RealVideo® server.
STEP 1: CAPTURE THE VIDEO FILE
In order to to encode the RealVideo files, the video must first be in a format that the
RealVideo encoder can use. The video that you have must be captured in the one of
the following formats.
VHS, Beta or Laser Disc can be the source for the actual video content to capture.
Consult your video capture card documentation on how to capture video in to AVI or
QuickTime formats.
- NOTE:
RealVideo supports any frame size with a height and width that are
multiples of 16. The RealVideo encoder will also accept a 160x120 image size. When
creating content, it is recommend to use a frame size of 176x144. Most video capture cards
do not support this size. Indeo drivers must be installed on your machine for the
encoder to be able to open the AVI. If the AVI file was captured with the same machine
there is usually no problem. You can locate the INDEO drivers at this
location; http://developer.intel.com/pc-supp/multimed/indeo/codec.htm
STEP 2: CREATE THE REALVIDEO FILE
You must have the RealVideo encoder to encode Video for the RealVideo server. You
can download a copy of the encoder from http://www.real.com/
You must set three Parameters when encoding the RealVideo file: Audio codec,
video bit rate, and frame rate. The quality of the video file depends on these three
settings.
First choose the bit rate for the video. See table below.
| Targeted Modem Rate |
Total Bit Rate |
| 28.8 kbps |
19 |
| 56.0 kbps |
44 |
| 64.0 kbps |
56 |
| 128.0 kbps |
105 |
- Choose the Audio codec. In order to figure out which codec to use. Follow this
formula.
Video Bit Rate = (Total Bit Rate) - (Bandwidth of Audio Codec)
The RealVideo has discreet bandwidths. The video bit rate will be the difference
between the total bit rate and the bit rate used by the chosen audio codec:
**Video Bit rate is calculated by the real video encoder automatically.
- Now choose the Frame Rate for the video. This depends on the content type of the
video. If you have talking head type video The highest frame rate that can be
achieved at 19 kbps, will be 7.5 to 10 frames per second (fps) for talking head type
content with decent quality. A sporting event may only support 1 fps or maybe less.
See the table below for a guidelines.
| Content type |
Target Bandwidth |
Total Bit Rate |
Audio Codec |
Audio Bit Rate |
Frame Rate |
Talking Heads
28.8 |
28.8 |
19 |
6.5 Kbps voice |
6.5 |
optimize |
Talking Heads
56 |
56.0 |
44 |
6.5 Kbps voice |
8.5 |
optimize |
Music Video
28.8,
Emphasize
Audio |
28.8 |
20 |
RealMedia 12 kbps |
12 |
.25 |
Music Video 56,
Emphasize
Audio |
56.0 |
44 |
RealAudio 3.0 -
28.8 Mono, full
response |
16 |
optimize |
Music Video
28.8,
Emphasize
Video |
28.8 |
20 |
RealMedia 8
kbps |
8 |
optimize |
Music Video 56,
Emphasize
Video |
56 |
44 |
RealMedia 12 kbps |
12 |
optimize |
| High Action w/ Voice, 28.8 |
28.8 |
19 |
6.5 Kbps voice |
6.5 |
1 |
| High Action w/ Voice, 56 |
56 |
44 |
RealAudio 2.0 - 28.8 |
15.2 |
optimize |
| High Action w/Music, 28.8 |
28.8 |
19 |
RealMedia
8 kbps |
8 |
1 |
| High Action w/ Music, 56 |
56 |
44 |
RealAudio 3.0 - 28.8 Mono, full response |
16 |
optimize |
| High Action, 56,Fractal |
56 |
44 |
RealAudio 3.0 - 28.8 Mono, full response |
8.5 |
10 |
High Action,
112, Fractal |
112.0 |
44 |
RealAudio 3.0 - 28.8 Mono, full
response |
8.5 |
10 |
- After selecting the correct Audio codec, video bit rate, and frame rate you can
now encode the file. If you have the Real Video Player you can test the video file
on your local system. You can download a copy of the Real Video Player from http://www.real.com/
Now save the Real Video File.
** Important **
Do NOT use underscore ("_") characters when naming RM files as they will not be
interpreted correctly by the .ram file.
STEP 3: CREATING THE .RAM FILE
You need to create a text file with a ".ram" extension. This text file
contains a URL to the RealAudio file in the following format:
pnm://<yourdomain>/~<userid>/audiofilename.rm
Note the "pnm:" prefix. Substitute your domain name and userid above. There
must be a tilde (~) before the userid. This file can reside in the root directory of your
account. The audio file name must have a ".rm" extension.
Once the .ram text file is created, save it and upload it to your web site in ASCII
transfer mode. We suggest using the same file naming convention. (e.g.
"test.ram" will launch the "test.rm" file)
STEP 4: UPLOAD THE .RM FILE TO YOUR WEB SITE
Upload the .rm file to the root directory of your web site in binary transfer mode.
STEP 5: CREATING THE HTML CODE FOR THE REALAUDIO FILE
The HTML document does NOT reference the .ra file itself; it must call the .ram file
which, in turn, launches the RealAudio file as represented below.
<a href="http://(yourdomain.com)/(textfile.ram)">Listen to
Audio</a>
If you reference the .ra file directly from your HTML code, the audio file may play,
but you will not benefit from the streaming audio effect.
EXTRA: TIPS AND TRICKS
More information for putting RealVideo files on your page is available at
http://service.real.com/.

Search this site by typing in your search term then click the search button.

Take a break and have a laugh

  Google+
Google+
|