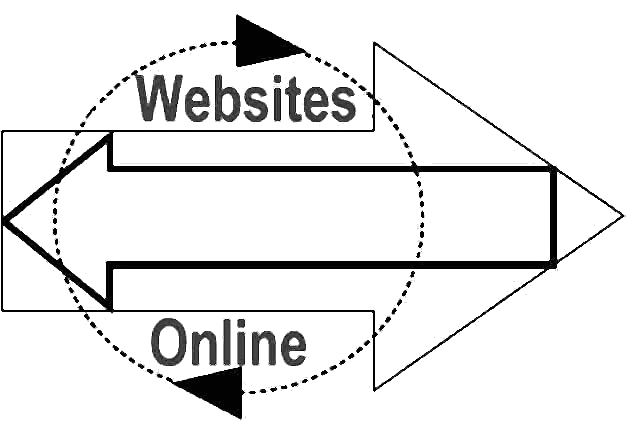

25 Years Successfully Designing, Hosting and Promoting Websites
|
25 Years Successfully Designing, Hosting and Promoting Websites
|
|
Websites Online is honored to be a And winner of the
|
Include RealAudio® files in your web pagesCorporate Plan and higher virtual domain accounts include the use of the popular RealAudio® server. STEP 1: CREATE A SOUND FILE If the sound file that you want to make into a RealAudio file is already saved on your computer you can skip to step 2. If you want to create a sound file from an external source (e.g. your CD player, VCR, or Microphone), you can use a program called Sound Recorder which comes with Windows95 (usually located in the Windows directory as "Sndrec32.exe") or you can download an audio editing program called Cool Edit which is available in shareware and full release versions. You will need to consult your sound card manual to learn how to send audio from your source into the computer. For best results, encode the audio in the highest possible setting (16-bit 44.1MHz). Consult the software's documentation to find out how to make these settings. The RealAudio Encoder will eventually compress it down, so it is recommended to start with the highest quality source. Once you create the sound file, save it as either a .wav, .au, or .pcm file. STEP 2: ACQUIRE THE REALAUDIO SOFTWARE In order to create and listen to RealAudio files, you will need to download and install the RealAudio Player and RealAudio Encoder from the RealAudio web site. RealAudio offers a full version of their software which affords better quality playback and may include other features. STEP 3: TURNING YOUR SOUND FILE INTO A REALAUDIO FILE Follow theses steps to create a RealAudio file:
The original sound file will be scanned and copied to a compressed format. You have just created an RA file. ** Important ** STEP 4: UPLOAD THE .RA FILE TO YOUR WEB SITE Upload the .ra file to the root directory of your web site in binary transfer mode. STEP 5: CREATING THE .RAM FILE You need to create a text file with a ".ram" extension. This text file contains a URL to the realaudio file in the following format: pnm://<yourdomain>/audiofilename.ra Note the "pnm:" prefix. Substitute your domain name and userid above. There must be a tilde (~) before the userid. This file can reside in the root directory of your account. The audio file name must have a ".ra" extension. Once the .ram text file is created, save it and upload it to your web site in ASCII transfer mode. We suggest using the same file naming convention. (e.g. "test.ram" will launch the "test.ra" file) STEP 6: CREATING THE HTML CODE FOR THE REAL AUDIO FILE The HTML document does NOT reference the .ra file itself; it must call the .ram file which, in turn, launches the RealAudio file as represented below. <a href="http://(yourdomain.com)/(textfile.ram)">Listen to Audio</a> If you reference the .ra file directly from your HTML code, the audio file may play, but you will not benefit from the streaming audio effect. STEP 6b: EMBEDDING A REALAUDIO FILE More information for putting RealAudio files on your page is available at http://service.real.com/.
Search this site by typing in your search term then click the search button. 
Custom Search
Take a break and have a laugh
|
Please contact the
Webmaster with comments about this site.
|